Installing MathLM
Requirements
MathLM is available for Windows, Linux, and Mac
OS X. For a detailed list of specific platforms, visit
www.wolfram.com/products/mathematica/platforms.html.
Each
MathLM license server can support any
combination of client machines, regardless of the
platform on which
MathLM itself is running.
MathLM automatically supports both IPv4 and IPv6
environments.
The machine that you choose as a license server should
be stable and should have a reliable TCP/IP connection
to the clients you want to serve. As
MathLM requires minimal processor and memory
resources, an older machine with a reliable network
connection would be an acceptable license server.
Ideally, there should not be any intervening firewalls
between the license server and the clients. If there is
an intervening firewall, you will need to configure the
network to allow traffic to an appropriate port through
the firewall. The license server must be located at the
physical site where your product is registered, as
stipulated by your license agreement.
To install and run
MathLM, you must register with Wolfram Research
and receive a password. See
"Registration and Passwords" for further
information.
Installing MathLM on Windows
To install
MathLM on Windows XP/Vista/7, you must have
administrative privileges.
To Install MathLM on Windows:
1. Insert the
MathLM CD. The
Wolfram Mathematica 8 License Manager
window appears on your screen. Click the button labeled
Install MathLM to a hard
disk.
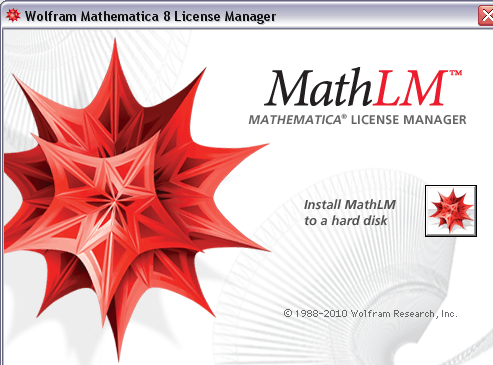
2. The Wolfram
Mathematica License Manager Setup
dialog appears on your screen.
Click Next to
begin the installation process.
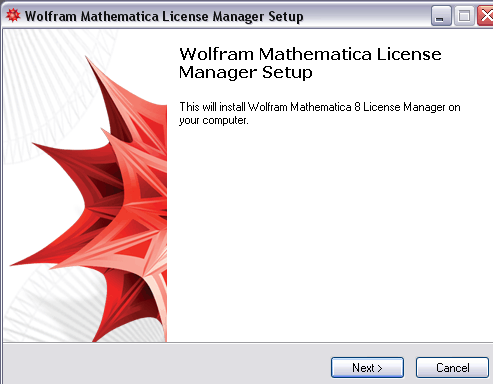
3. By default,
MathLM is installed in the directory C:\Program
Files\Wolfram Research\MathLM. To choose another
destination directory, click
Browse.
Click Next to
continue.
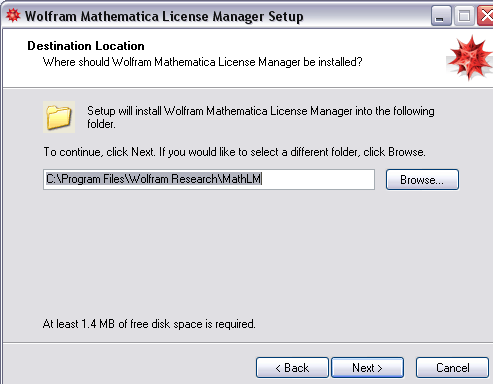
4. Select any previous
MathLM installations you want to remove. Click
Next to continue.
Note: If you are installing over a previous version of MathLM, your existing mathpass file, custom settings, and MonitorLM configuration files will not be deleted.
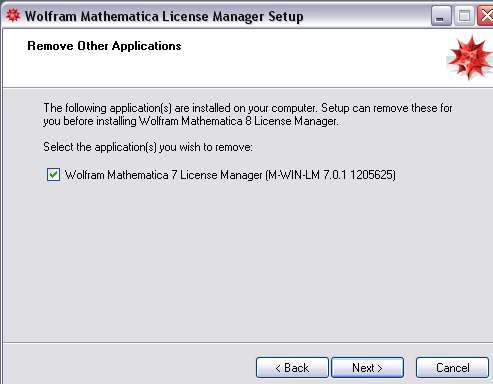
5. Click Install
to install
MathLM.
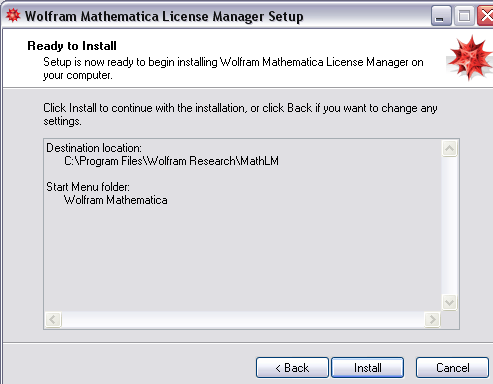
6. Your MathID number is displayed in the next dialog
box. To obtain your password, follow the steps in
"Activating Mathematica". You will need to
provide your activation key (located on your electronic
or printed license certificate) and your MathID number.
Once you have your password, enter your activation key
and password in the dialog box. Click
Add to add the
new password to the list of recognized passwords. Click
Next to continue.
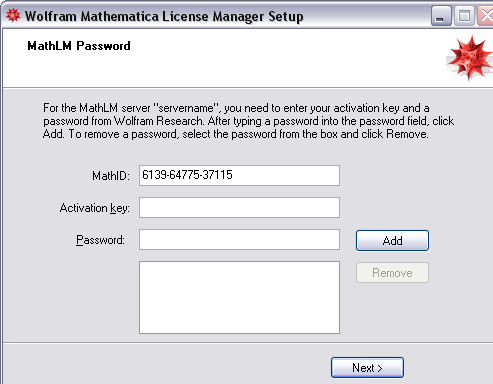
7. The Wolfram
Mathematica License Manager Setup
dialog will tell you when it
is finished installing
MathLM. Click
Finish to quit the installer.
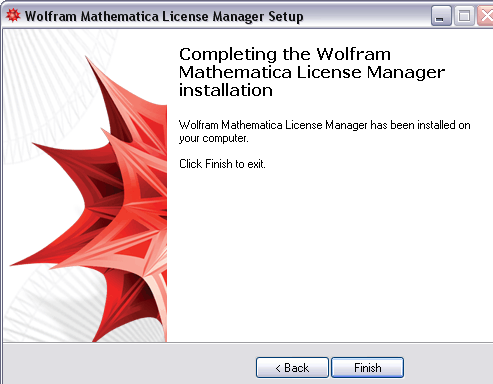
After the installation is completed,
MathLM will start automatically. For information
on configuring
MathLM with additional options, refer to
"Launching MathLM".
Installing MathLM on Linux and Mac OS X
To install and run
MathLM on Linux, you may need
root privileges. To
install and run
MathLM on Mac OS X, you must have administrative
privileges.
To Install MathLM on Linux and Mac OS X:
On Mac OS X, open the Terminal application and type the commands that follow in the Terminal window.
1. Insert the
MathLM CD into the CD/DVD-ROM drive.
2. Mount the CD. For information on mounting a CD, see
"Mounting a CD or DVD on Linux".
Note: This step is not required on Mac OS X and some
Linux platforms, as the operating system automatically
handles mounting.
3. Change the directory to the appropriate subdirectory
beneath the CD mount point. Note that the exact location
of the CD mount point might be different on Linux
platforms.
Linux:
cd /
cdrom /Unix
Mac OS X:
cd /Volumes/MathLM/Macintosh
4. Type the following command and press
Enter.
./MathLMInstaller
5. Your machine name and MathID number are displayed.
To obtain your password, follow the steps in
"Activating Mathematica". You will need to
provide your activation key (located on your electronic
or printed license certificate) and your MathID number.
Once you have your password, type the letter
c and press
Enter to proceed with the
installation.
6. Enter your
MathLM activation key as it appears on your
electronic or printed license certificate. Then press
Enter.
7. Enter your
MathLM password. Then press
Enter.
8. The installer prompts you to specify the
directory in which
MathLM should be installed. The default location
is /usr/local/Wolfram/MathLM.
Press Enter to accept the
default, or type in a new location and then press
Enter.
Note: If you choose a directory that does not
exist, the installer will create it for you. If a copy
of
MathLM already exists in the directory you
specify, the installer will inform you before updating
any files.
Note: If you are installing over a previous version of MathLM, your existing mathpass file, custom settings, and MonitorLM configuration files will not be deleted.
9. The installer prompts you to specify the directory
in which symbolic links will be created. The default
location is /usr/sbin.
Press Enter to accept the
default, or type in a new location and then press
Enter.
Note: If you choose a directory that does not exist,
the installer will create it for you. If symbolic links
to an older copy of
MathLM already exist in the directory you
specify, the installer will inform you before updating
them.
10. The installer begins copying files from the CD.
Each directory created is listed on your screen, and the
location of the password file is displayed. If any error
messages are generated during installation, they are
logged to the installation directory.
11. Once the installation is complete, you must start
MathLM manually. First, change the directory to
the location in which
MathLM is installed (the default location is
/usr/local/Wolfram/MathLM).
Then issue one of the following commands.
To start
MathLM, type
./mathlm
To start
MathLM and log messages to a file, type
./mathlm -logfile
filename
Only a few options are presented here. A full discussion
of the command-line options for
MathLM is given in
"Launching MathLM".
¡@