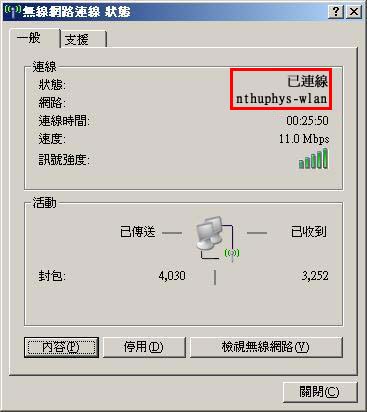以Windows XP作業系統為例
物理系公共區域無線網路之PEAP設定 1. 「開始」→「設定」→「控制台」→「網路連線」→「無線網路連線」 →若是狀態是停用時,滑鼠右鍵「啟用」→滑鼠右鍵「內容」2. 「無線網路連線 狀態」的視窗 在「一般」頁面中,點選「內容」按鈕
3. 「無線網路連線 內容」的視窗 在「一般」的頁面中,選擇「Internet Protocol(TCP/IP)」,點選「內容」的按鈕
4. 「Internet Protocol(TCP/IP)內容」的視窗,點選「自動取得IP位址」
5. 「無線網路連線 內容」的視窗 (1) 點選「無線網路」的頁面 (2) 使用Windows來設定我的無線網路設定 (3) 在「無線網路」「慣用網路」按下「新增」, 以建置 無線基地台AP之屬性(例如:)
6. 「內容」的視窗 (1) 在網路名稱(SSID)欄位輸入nthuphys-wlan(例如:以物理系公共區域無線網路路由器 nthuphys-wlan) (2) 在「網路驗證」的欄位,檢視﹕開放系統 (3) 在「資料加密」的欄位,檢視﹕WEP (4) 檢視:有勾選「金鑰會自動地提供給我」項 (5) 按「驗證」按鈕
7. 「驗證」頁面中 (1) 檢視:勾選「為此網路啟動 IEEE 802.1x驗證」 (2) 取消勾選「當電腦資訊可用時驗證為電腦」 (3) EAP類型選「Protected EAP (PEAP)」 (4) 點選內容
8. (1) 勾選「確認網路伺服器憑證」 (2) 在受信任的目錄憑證授權單位內,勾選「NTHU WLAN certificate」 (若找不到 「NTHU WAN certificate」代表用戶尚未安裝 "校園無線區域網路數位憑證") (3) 選擇驗證方法,點選「Second password (EAP-MSCHAP v2)」 (4) 按下「設定」
(5) EAP MSCHAP V2 內容 (a) 取消自動使用我的 Windows 登入名稱及密碼 (b) 按下「確定」 (6) 受保護的 EAP 內容 按下「確定」
9. 驗證頁面按下「確定」,
10.完成新增慣用網路之AP設定(例如:nthuphys-wlan)
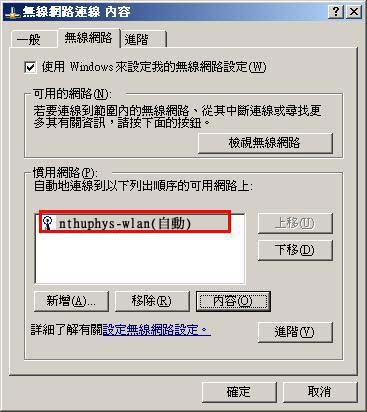
物理系公共區域無線網路用戶認證與使用1.「無線網路連線 內容」的視窗 在「無線網路」「可用的網路網路」按下「檢視無線網路」2. 選擇要連接哪一個無線基地台 (找 nthuphys-wlan 之SSID) ,並按下「連接」
3. 若電腦連上無線基地台後,請點擊無線網路連線圖示, 則出現「輸入認證」視窗(躲在「無線網路連線狀態」視窗後面)
4. 於「輸入認證」視窗中,輸入無線網路帳號、密碼(請勿登入網域資料), 再按下「確定」按鍵
5. 檢查無線網路狀態:已連線 代表認證已完成,可以使用無線網路了。 最後關閉視窗。